자영업자 전자출입명부 QR코드 사용법
손님 입장에서 전자출입명부 QR코드 발급하는 방법은 이미 많이 안내가 되어 있는 반면, 영업주 분들이 전자출입명부를 적용하는 방법에 대한 안내는 부족해서 글을 작성하게 되었습니다.
오늘은 서울특별시 홈페이지의 서울정보소통광장에서 안내하는 내용 대로, 시설관리자용 QR코드 앱에 대해서 알아보겠습니다.
전자 출입 명부, qr 코드 어플에 관한 정보를 하단에서 확인해 보세요!
전자 출입 명부
qr 코드 앱

수기식 명부와 달리 전자출입명부의 경우 연락처를 허위로 기재할 수가 없습니다. 방역 대책으로서 훨씬 안전한 방법인거죠. 이처럼 장점도 있지만 단점도 있습니다. it기기 사용에 익숙한 젊은층들은 다소 귀찮아도 큰 문제 없이 사용하는 반면, 전자기기 사용에 익숙지 않은 중장년층은 불편해하는 경우가 많습니다.
많은 중장년층 사업주분들도 마찬가지일 거구요. 난감한 점은 사용이 불편해도 업장에 전자출입명부를 적용하지 않을 수 없다는 점입니다.
전자출입명부 사용 수칙을 지키지 않으면 어떻게 되나요?
: 지방자치단체에 따라 수백만원 상당의 벌금과 집합금지명령을 받을 수 있습니다. 집합금지란 영업금지와 사실상 동일한 말입니다. 방법은 제대로 사용하는 거겠죠? 아래에서 사진과 함께 보시겠습니다.
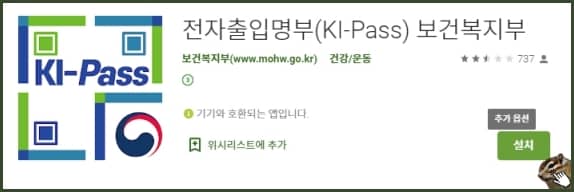
추천 포스팅
▶언택트시대 최고의 과외 전략, 설탭: 가격, 후기, 한정 무료 아이패드 필독! 7가지 사실
목차
1. qr 코드 앱 시설관리자용 설치하기
전자출입명부 업주는 어디서 어플을 받을 수 있나요?
: 삼성, LG폰 등 안드로이드 사용자는 구글 플레이스토어에서, 아이폰 아이패드 등 iOS 사용자는 애플 앱스토어에서 '전자출입명부' 또는 '시설관리자'라고 검색합니다. 설치 가능 버전은 안드로이드의 경우 6.0 이상, iOS의 경우 11 이상이어야 합니다.
▼검색결과 맨 위의 '전자출입명부(KI-Pass) 보건복지부' 어플을 설치하시면 됩니다.
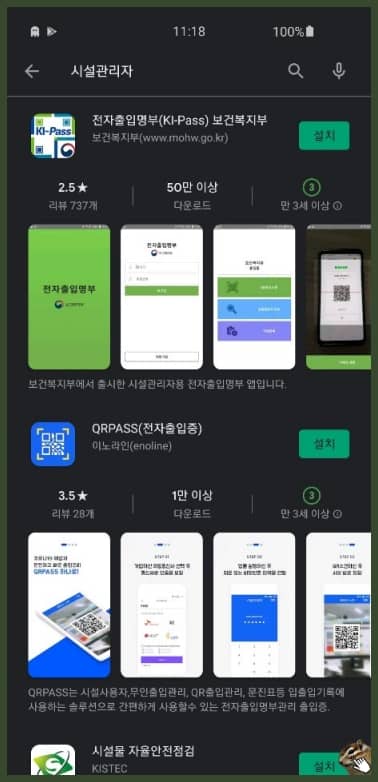
▼설치를 마쳤다면 아래의 회원가입 버튼을 눌러줍니다.
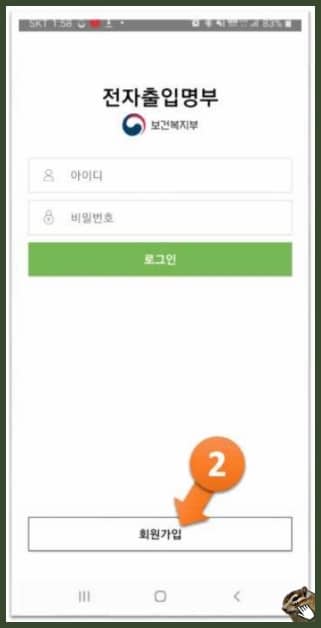
2. 회원가입하기
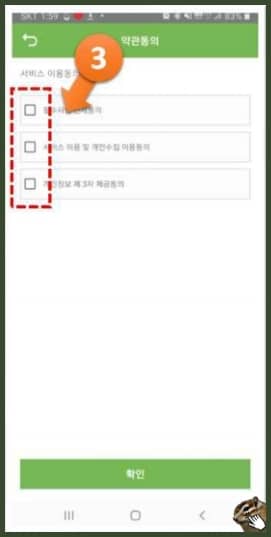
▲약관 동의 버튼을 모두 체크해 줍니다.
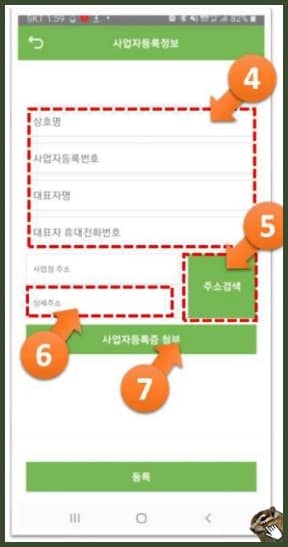
▲상호명, 사업자등록번호, 대표자명, 대표자 휴대전화번호를 정확하게 입력해 줍니다. 입력을 마쳤다면 주소검색 버튼을 누른 다음 시설의 주소를 정확하게 입력해 줍니다. 상세주소도 입력합니다.
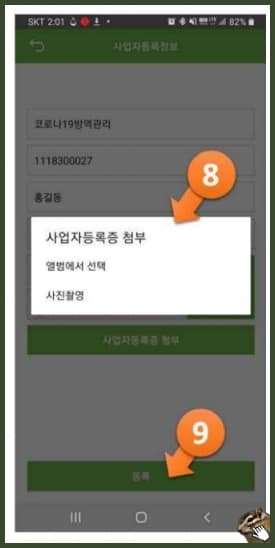
▲사업자 등록증 첨부 버튼을 클릭해서 사용자 등록증 이미지를 첨부합니다. 새로 촬영해도 되고, 미리 촬영해 둔 이미지를 첨부해도 좋습니다. 모두 마쳤다면 등록 버튼을 눌러주세요.
3. 휴대폰 본인인증 하기
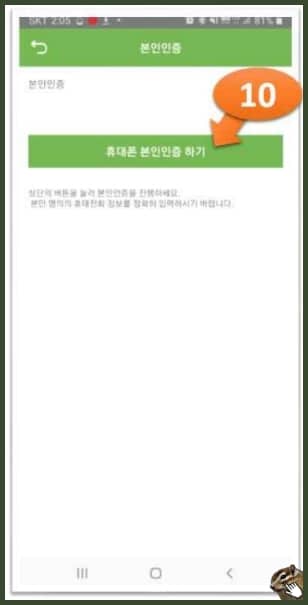
▲앞에서 기본 정보 등록을 마쳤다면 다음 단계로 휴대폰 본인인증을 해야 합니다. 휴대폰 본인인증하기 버튼을 눌러주세요.
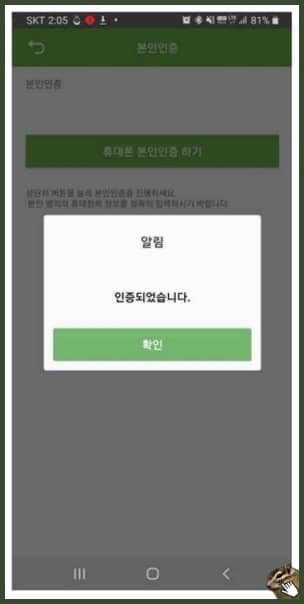
▲문자 또는 PASS 앱 등을 통해 본인인증 절차를 정상적으로 마쳤다면 '인증되었습니다'라는 알림창이 뜹니다.
4. ID, 비밀번호 입력하기
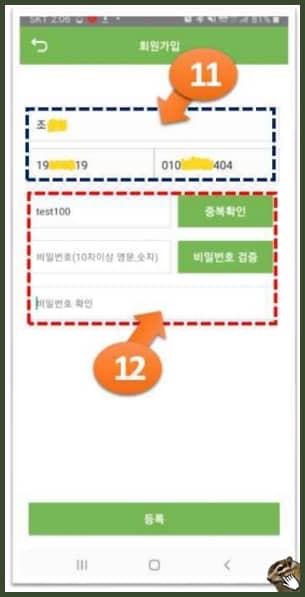
▲휴대폰 본인인증을 마치고 나면 다음과 같은 창이 뜰건데요, 생년월일, 이름, 전화번호는 이미 입력되어 있을겁니다. 이 부분은 휴대폰을 통해 이미 인증한 부분이기 때문에 편집할 수 없습니다. 이제 아래의 칸들을 채워주면 됩니다.
사용하려는 ID를 입력한 뒤 중복확인을 해 주시고 비밀번호를 등록해 주세요. 다 마치셨으면 아래의 등록버튼을 눌러주시면 됩니다.

▲모든 절차가 정상적으로 진행되었다면 회원등록이 완료되었다는 안내 화면이 뜹니다. 확인 버튼을 눌러주세요.
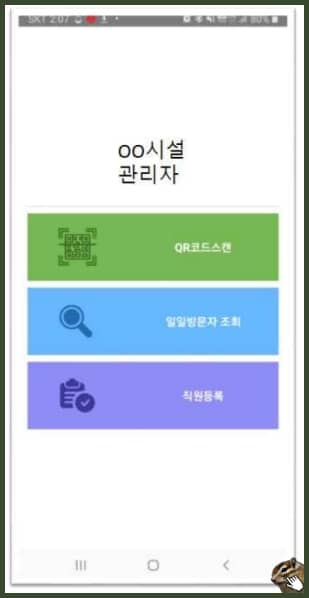
▲이제 어플 메인 화면에 등록한 업체 이름과 대표자 이름이 나오게 됩니다.
5. 직원 추가 등록하기
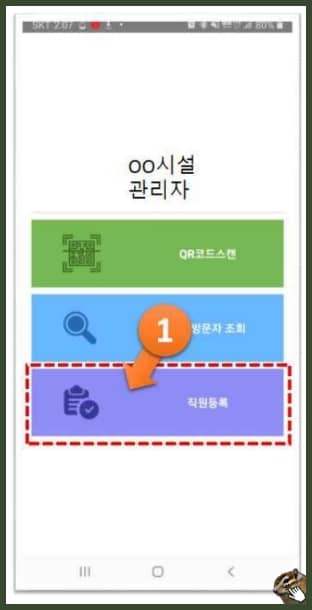
▲전자출입명부 어플 직원도 등록할 수 있나요?
: 앞에서 안내드린 대로 시설 대표자 등록을 마쳤다면 직원 또는 입구에 설치할 단말기를 추가 등록할 수 있습니다. 참고로 출입구가 여러 개라면 출입구 마다 단말기를 설치해 주는 것이 좋습니다. 어플 메인페이지에서 직원등록을 클릭합니다.
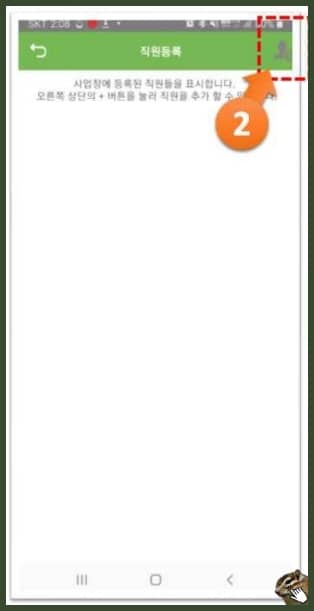
▲직원등록 페이지에 들어갔다면 오른쪽 위의 사람모양 아이콘을 눌러 줍니다.
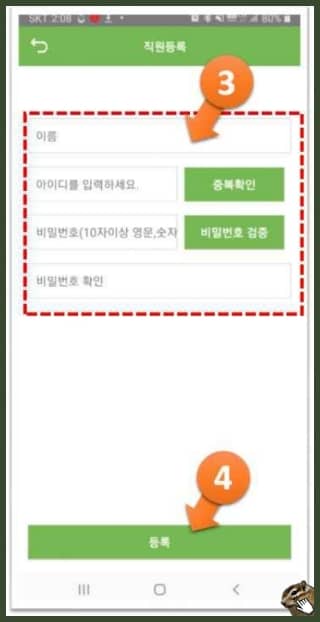
▲직원의 실명, 아이디, 비밀번호를 입력한 뒤 아래의 등록 버튼을 눌러서 완료해 주세요. 이 단계는 직원이 스스로 입력할 필요는 없습니다. 대표자가 임의로 아이디와 비밀번호를 지정한 뒤 관리할 수도 있습니다.
6. 어플 활용하기. 입장 절차
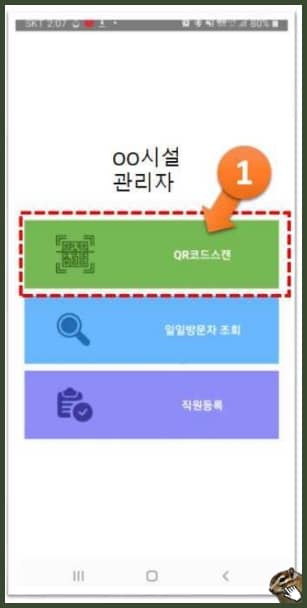
▲휴대폰의 전, 후면 카메라를 활용해서 스캔을 진행합니다. 어플에 로그인한 뒤 메인화면에서 QR코드스캔을 클릭합니다.
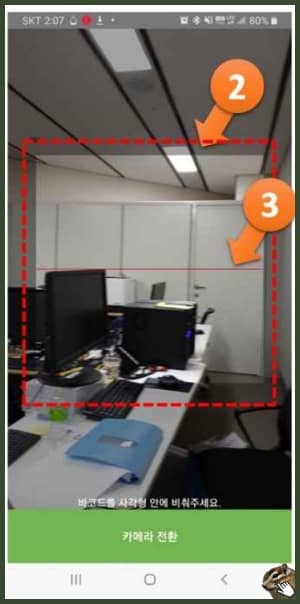
▲화면 가운데 투명한 네모 박스 안에 입장객의 QR코드를 집어넣습니다.

▲스캔이 완료되면 '인증되었습니다'라는 음성메시지가 들립니다. 손님이 캡처한 것 등 가짜 QR코드로 입장을 시도한다면 '인증이 거부되었습니다'라는 메시지가 들리니 참고해 주세요.
자영업자분들 힘내시기 바랍니다. 하루빨리 백신이 개발되어 사태가 종식되길 바랍니다. 정보가 도움이 되었다면 공감 버튼을 눌러주세요! 사업주 전자 출입 명부 qr 코드 어플에 관련한 긴 글 읽어주셔서 감사합니다.
'소프트웨어' 카테고리의 다른 글
| visual studio code download 2020 (0) | 2020.10.29 |
|---|---|
| 아기 자장가 무료듣기: 나까지 잠드는 어플 (0) | 2020.10.24 |
| mzk 다운로드 전 반드시 알아야 할 5가지 지식 (1) | 2020.10.15 |
| desktopcal: 설치부터 세팅까지 5step 완벽 종결 (5) | 2020.10.06 |
| Open in browser 안열림 오류 간단 해결 방법 (2) | 2020.09.09 |


댓글