유용한 바탕화면 캘린더 위젯 desktopcal 설치부터 세팅까지 5단계로 깔끔하게 소개해 드리겠습니다. 사용법 여기서 한 방에 알아가세요!
설치 방법은 간단합니다. 다만 처음 사용한다면 세팅 방법이 조금 헷갈릴 겁니다. desktopcal 다운로드, 동기화, 크기조절, 사용법, 모바일 등을 상세히 설명해 드리겠습니다.
desktopcal 다운로드는 하단의 링크를 참고해 주세요!
desktopcal 다운로드
desktopcal
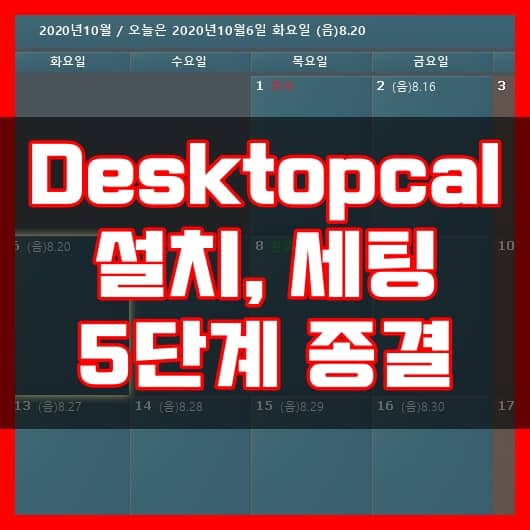
desktopcal의 단점이라면 중국 소프트웨어라는 점이 있습니다. 틱톡이나 원신 백도어 사태도 그렇고 중국 프로그램이라고 하면 개인정보 유출이 걱정되실텐데요.
desktopcal의 경우 2011년부터 서비스되어 지금까지도 많은 사람들이 사용하고 있습니다. 하지만 다행히도 아직까지 백도어 논란이나 개인정보 유출 이슈는 전혀 없습니다. 다만 공식 경로가 아닌 개인이 배부한 설치 파일을 받는 경우는 어쩔 수 없습니다. 개인이 배포하는 파일에 트로이 목마나 백도어 프로그램을 까는 것은 어쩔 수 없이 조심하는 수 밖에요.
물론 아래에서 제가 안내해 드리는 방법대로 따라가시면 공식 홈페이지에서 설치할 수 있으니 걱정하실 필요 없습니다. 그러면 주의사항도 말씀드렸고, 본격적으로 desktopcal 적용을 시작해 보겠습니다.
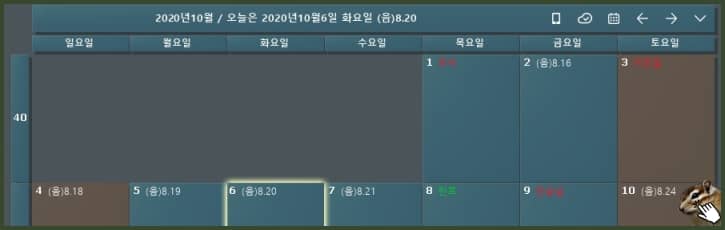
추천 포스팅
▶인빅터스 X7: 가격 후기 스펙 9가지 특징 (할인 정보 포함)
목차
1. desktopcal 다운로드 여기서 확인
desktopcal 다운로드부터 5단계는 각각 설치, 버튼 소개, 환경설정 3가지로 구성하였습니다. 먼저 설치 방법부터 소개해 드리겟습니다.
직접 구글에 desktopcal 이라고 입력하시면 아래와 같은 검색 결과가 나올 겁니다. 이게 앞에서 언급했던 안전한 루트입니다.
저 뿐만 아니라 누군가가 게시한 설치 파일이나 링크를 따라가는 건 위험 요소가 있습니다. 하지만 검색해서 구글 첫 페이지에 뜨는 공식 설치 페이지로 직접 들어가는 방법이라면 괜찮습니다. 계속해서 진행하겠습니다.
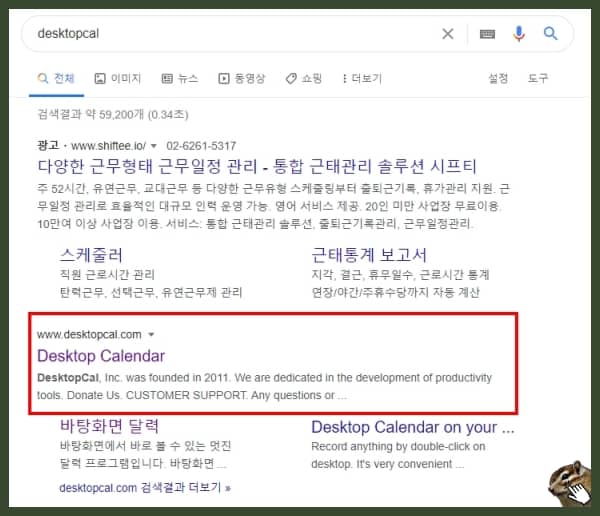
▲위 빨간 박스 안의 'Desktop Calender'를 클릭해서 진행합니다.
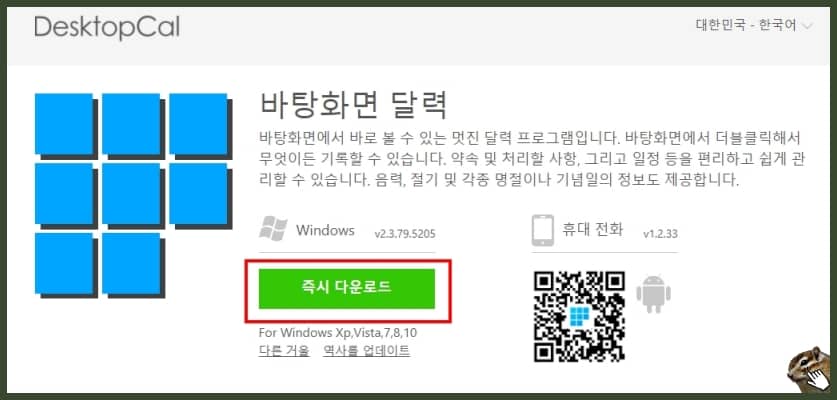
▲링크에 들어가면 위와 같은 화면이 나옵니다. '즉시 다운로드' 버튼을 클릭합니다.
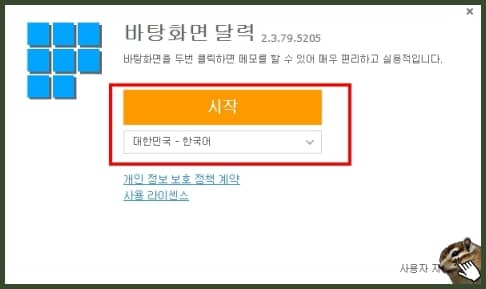
▲다운받은 파일을 실행하면 위와 같은 창이 뜹니다. '시작'을 눌러 설치하면 됩니다.
▼아래의 링크를 사용하셔도 똑같은 다운로드 페이지로 갑니다.
바탕화면 달력
저는 바탕화면위에 방치하는 아주 근사한 일력소프트웨어이다. 바탕화면일력은 당신을 도와 약속、처리할 사항、일정안배를 쉽게 관리하게 한다…바탕화면위에 사소한 일들을 기록한다 ... Eve...
www.desktopcal.com
2. 버튼 소개
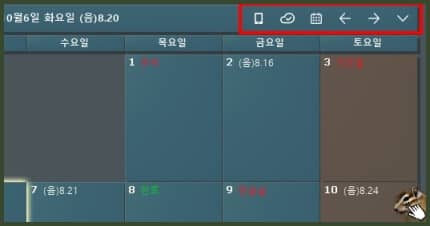
▲설치를 완료하고 실행했을 때, 컴퓨터 바탕화면 달력 오른쪽 위에 위치한 버튼들을 왼쪽부터 차례로 소개하겠습니다.
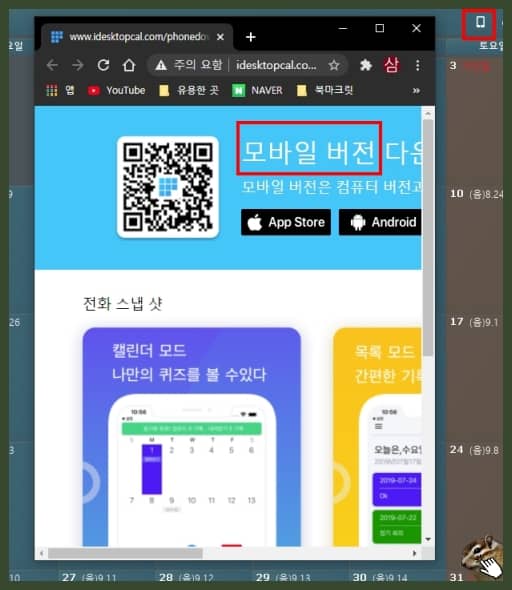
▲가장 왼쪽에 있는 휴대폰 모양의 버튼을 눌러보면 위 사진처럼 인터넷 창이 하나 열립니다. desktopcal의 모바일 버전을 다운받을 수 있는 qr코드를 안내하고 있는데요, ios와 안드로이드 버전이 모두 있습니다. 아이폰 모바일 버전도 지원한다니 다행입니다.
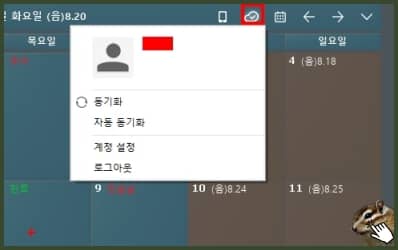
▲다음 버튼은 구름 모양 안에 체크 표시가 있는 아이콘입니다. 눌러 보시면 동기화, 자동 동기화, 계정 설정, 로그아웃 버튼이 나옵니다.
클라우드 동기화나 계정 설정을 할 수 있는 버튼입니다. 동기화 버튼을 누르면 클라우드에 정보가 업데이트 되어, 서로다른 기기 사이에 달력의 내용을 동기화할 수 있습니다. 자동 동기화 방법은 아래 step 5에서 다루었습니다.
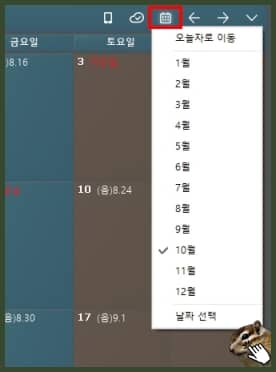
▲달력 버튼입니다. 눌러보시면 1월부터 12월까지 원하는 월을 지정해서 이동할 수 있습니다. 이동한 뒤에 돌아오고 싶다면 '오늘자로 이동' 버튼을 이용하면 됩니다.
그리고 '날짜 선택'버튼을 통해 원하는 날짜로 자유롭게 이동할 수도 있는데요, 여기서는 연도도 자유롭게 설정할 수 있습니다.

▲좌, 우 화살표 버튼입니다. 각각 눌러보면 이전 달, 다음 달 페이지를 볼 수가 있습니다.
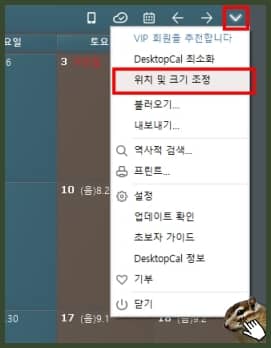
▲마지막 버튼은 체크 모양인데요, 눌러보면 Desktopcal 최소화, 위치 및 크기 조정, 불러오기, 내보내기, 역사적 검색, 프린트, 설정, 업데이트 확인, 초보자 가이드, Desktopcal 정보, 기부, 닫기로 구성되어 있습니다.
복잡해 보이지만 걱정하지 마세요. 실질적으로 쓰게 되는 버튼은 2가지 뿐입니다. 그리고 이 글에서 안내해 드릴겁니다. 2가지 중 첫 번째는 위치 및 크기 조정입니다. 눌러보겟습니다.

▲위치 및 크기 조정 버튼을 눌렀다면 위 사진처럼 desktopcal 크기 조정 기능이 활성화 됩니다. 가장자리에 점선이 생기고, 기존에 있던 6개의 버튼이 사라지고 v와 x 버튼이 생기게 됩니다.
이 상태에서 마우스로 끌어서 달력을 원하는 위치로 자유롭게 옮기고, 크기도 조절할 수 있습니다. 원하는 위치와 사이즈로 세팅을 마쳤다면 v표시를 누르세요. 그러면 그 상태로 고정할 수 있습니다.
다음은 2가지 중 2번째인 '설정'에 대해 소개해 드리겠습니다.
3. 달력 설정
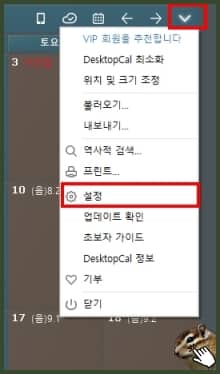
▲맨 오른쪽 v 버튼을 눌러 톱니바퀴 모양의 설정으로 들어갑니다.
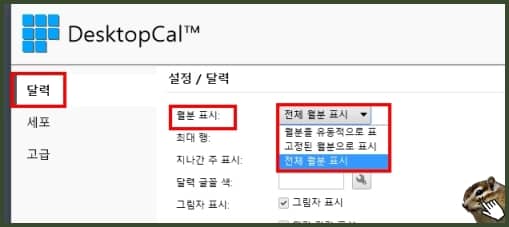
▲들어가면 위와 같은 화면이 나옵니다. 먼저 월분 표시 설정을 살펴보겠습니다.
- 월분을 유동적으로 표시: 최대 행 수, 지나간 주 표시에 따라 달력이 유동적으로 표시됩니다.
- 고정된 월분으로 표시: 최대 행 수에 따라 달력이 고정되어 표시됩니다.
- 전체 월분 표시: 최대 행, 지나간 주가 자동적으로 설정됩니다. 한 달의 모든 주가 표시됩니다.
제 경우 전체 월분 표시를 사용하고 있습니다.
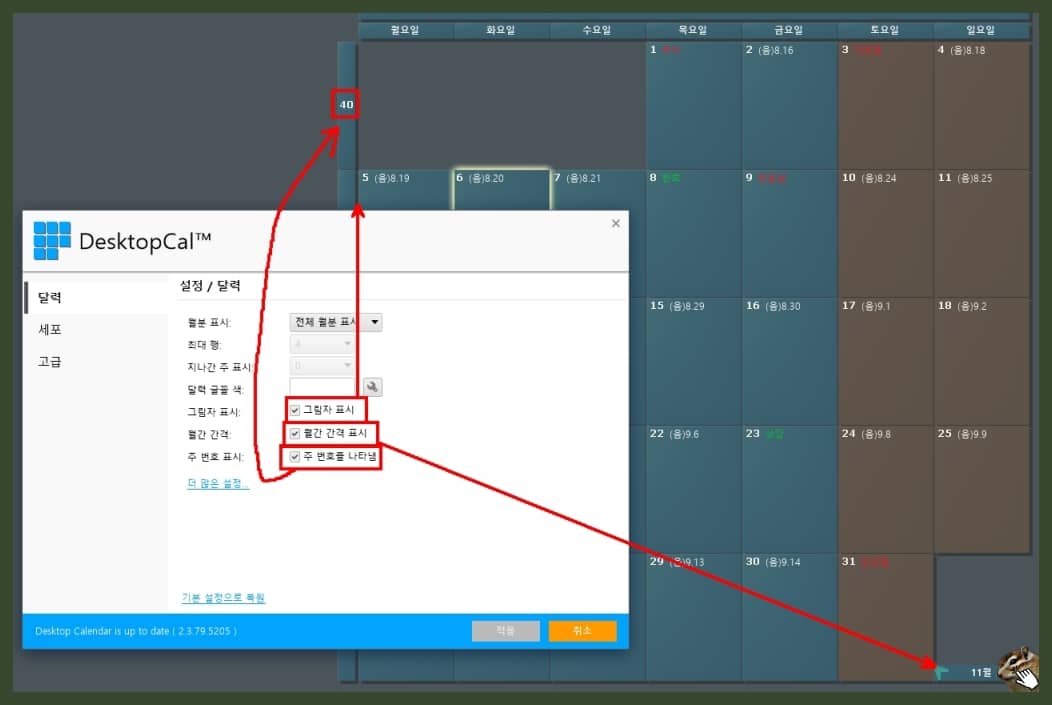
▲월분 표시 아래에서는 그림자 표시, 월간 간격, 주 번호 표시를 설정할 수 있습니다. 위 사진에 화살표로 각각 어느 부분에 영향을 주는 지 표시해 뒀습니다.
- 그림자 표시: 모든 칸에 음영을 집어넣습니다.
- 월간 간격 표시: 달력에 전 달, 다음 달을 표시합니다.
- 주 번호를 나타냄: 달력 좌측에 40, 41, 42, ... 와 같이 숫자가 보이는데요. 이건 각 해의 첫 번째 주부터 7일 단위로 숫자를 매긴 것입니다. 2020년의 경우 총 53주까지 있으니 주 번호는 53번 까지 있습니다. 저는 불필요해서 체크 해제해서 사용하고 있습니다.
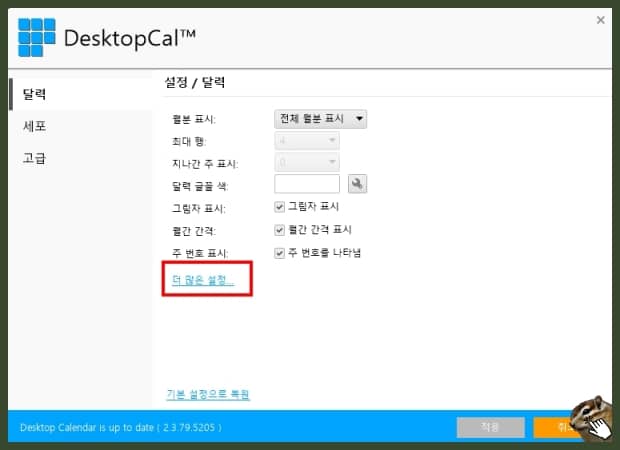
▲다음은 더 많은 설정입니다. 눌러보겠습니다.

▲'더 많은 설정'을 클릭하면 '보기-더 보기' 창이 뜹니다.
여기서는 시작하는 요일, 첫 주 설정, 휴식하는 요일, 더 많은 정보 표시를 설정할 수 있습니다.
- 시작하는 요일: 기본 값은 일요일입니다. 적용하면 달력에서 요일의 차례가 바뀝니다. 예시로 위 사진의 경우 월요일 화요일 수요일... 순서로 배치되어 있습니다.
- 첫 주 설정: 앞에서 주 번호 표시를 설정했죠? 여기서는 1년 중 어느 주를 첫 번째 주로 여길 지 설정하는 곳입니다. 예를 들어 첫 주 설정을 53으로 한다면, 2020년의 경우 12월 마지막 주가 주 번호 1번을 부여받게 됩니다.
- 휴식하는 요일: 쉬는 요일을 지정합니다. 셀 색깔이 바뀌어서 표시되는데요, 예를 들어 토요일 일요일을 체크했다면 갈색으로 표시되고, 나머지 평일은 파란색으로 표시되는 것을 볼 수 있습니다. 단, 공휴일과는 다른 개념입니다. 위 사진에는 추석과 한글날이 보이는데요, 빨간 글씨로 표시는 되어 있지만 셀 배경색은 여전히 파란색입니다.
- 더 많은 정보 표시: 달력이 중국에서 만들어져서 그런지 동양권 국가들에게 유용합니다. 음력 표시와 24절기 표시가 있어서 유용합니다.
4. 세포 설정
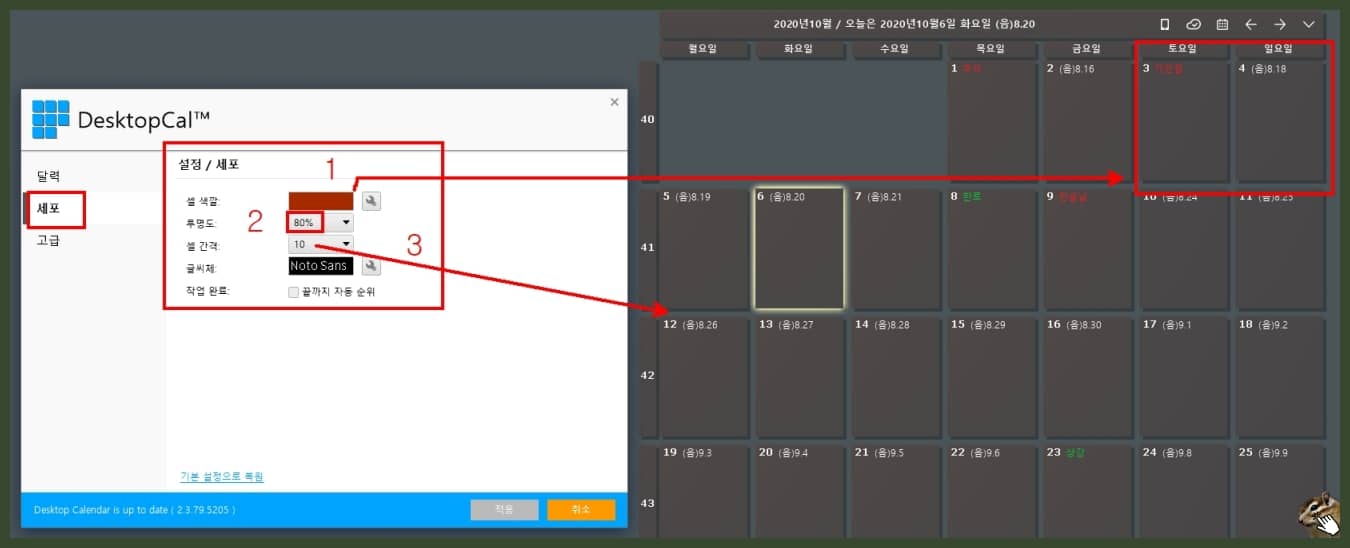
▲다음은 '세포' 탭입니다. Cell을 그대로 번역해서 세포라고 썼습니다.
여기서는 셀 색깔, 투명도, 셀 간격, 글씨체를 설정할 수 있습니다. 위 사진의 경우 예시로 셀 색깔은 밤색, 투명도는 80%, 셀 간격은 최대인 10으로 설정했습니다. 주의해야 할 점은 쉬는 요일로 설정했던 토요일과 일요일의 배경색도 모두 밤색으로 물들었다는 것입니다.
투명도는 높을 수록 배경색이 옅어지고 뒤에 둔 아이콘이 잘 보입니다. 반면 낮아질 수록 셀 배경 색이 진해지고, 뒤에 둔 아이콘이 보이지 않습니다. 저는 기본값인 50%로 두고 사용하고 있습니다.
셀 간격은 모든 각각의 네모 칸들 사이의 간격을 말합니다. 예를들어 위의 경우 최댓값인 10으로 설정했는데요, 사이사이 떨어진 공간이 보이시죠? 저는 간격은 그냥 1로 두고 사용하고 있습니다.
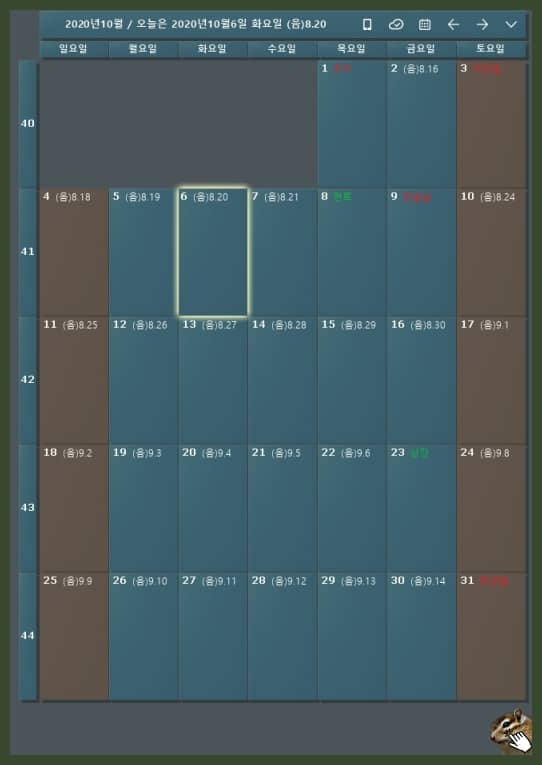
▲설치한 뒤 아무것도 하지 않은 세포 설정 기본 값입니다. 위와 차이가 크죠?
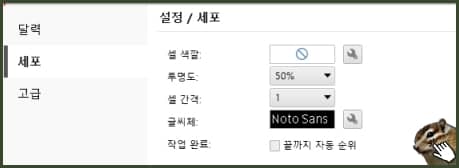
▲참고로 세포 설정 기본 값은 위와 같습니다.
5. 고급 설정
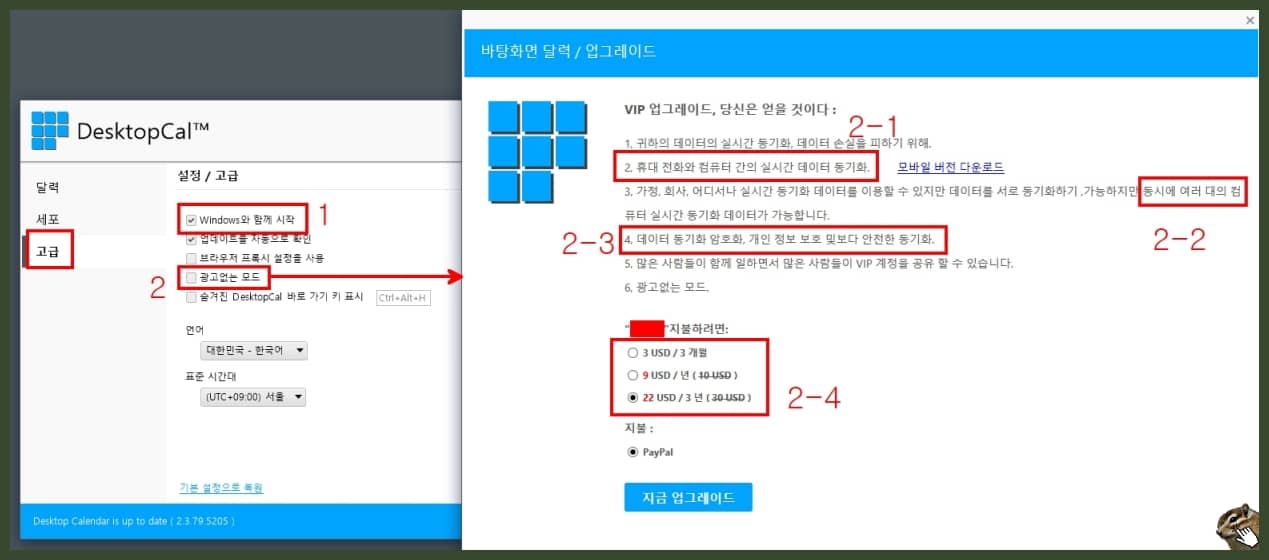
▲마지막은 고급 설정입니다. Windows와 함께 시작에 체크되어야 매번 새로 킬 필요가 없습니다. 다른 건 건드릴 필요가 없고, 광고없는 모드를 살펴보겠습니다.
광고없는 모드 칸에 체크를 하면 오른쪽의 '바탕화면 달력/업그레이드' 창이 뜹니다. 주목할만한 점은 2-1. 휴대 전화와 컴퓨터 간의 실시간 데이터 동기화 기능. 2-2. 동시에 여러 대의 컴퓨터 실시간 동기화 가능. 2-3. 암호화 기능 사용 가능 있습니다.
다만 위 기능들은 desktopcal VIP 업그레이드를 해야만 적용할 수 있습니다. 가격은 3개월에 $3, 1년에 $9, 3년에 $22 입니다. 한화로 환산하면 각각 3,500원, 10,400원, 25,500원입니다.
5-1. FAQ
desktopcal이 보이지 않을 때는 어떻게 하나요?
: 크기를 조정하다가 실수로 최소화 버튼을 누른 경우라면 다음 방법으로 해결할 수 있습니다. 작업표시줄에서 desktopcal의 아이콘을 찾아 우클릭 하세요. 거기서 'desktopcal 열기' 버튼을 눌러 보세요.
대표적인 윈도우 바탕화면 달력인 desktopcal 다운로드부터 설정까지 살펴보았는데요, 정보가 도움이 되셨나요? 긴 글 읽어주셔서 감사합니다.
'소프트웨어' 카테고리의 다른 글
| visual studio code download 2020 (0) | 2020.10.29 |
|---|---|
| 아기 자장가 무료듣기: 나까지 잠드는 어플 (0) | 2020.10.24 |
| mzk 다운로드 전 반드시 알아야 할 5가지 지식 (1) | 2020.10.15 |
| 자영업자 업주 전자출입명부 QR코드 사용법 6단계로 종결! (2) | 2020.10.14 |
| Open in browser 안열림 오류 간단 해결 방법 (2) | 2020.09.09 |


댓글